WordPress est l’un des systèmes de gestion de contenu (CMS) les plus populaires et puissants disponibles aujourd’hui. Apprendre comment installer WordPress correctement peut vous aider à créer un site Web professionnel, attrayant et fonctionnel en un rien de temps. Dans cet article, nous allons explorer les différentes méthodes d’installation de WordPress, choisir le bon hébergeur, ajouter des thèmes et des plugins, et optimiser les performances de votre site après l’installation.
Choisir un hébergeur pour WordPress
Le choix d’un hébergeur approprié est crucial pour assurer la stabilité et la performance de votre site WordPress. Voici quelques types d’hébergement couramment utilisés :
Hébergement mutualisé
L’hébergement mutualisé est une option économique où plusieurs sites Web partagent un même serveur. Cela peut être suffisant pour les petits sites ou les blogs personnels. Toutefois, si vous prévoyez une croissance rapide ou beaucoup de trafic, cette option pourrait ne pas être idéale.
Hébergement dédié ou VPS
Un hébergement dédié ou un serveur privé virtuel (VPS) offre plus de ressources et de contrôle qu’un hébergement mutualisé. Ce type d’hébergement est recommandé pour les sites Web nécessitant davantage de puissance et de flexibilité.
Hébergement managé
L’hébergement managé est spécifiquement conçu pour les sites WordPress et inclut généralement des services tels que la maintenance, les mises à jour automatiques et la sécurité renforcée. Bien que plus coûteux que les autres options, l’hébergement managé peut offrir une expérience sans souci pour les propriétaires de sites moins expérimentés.
Méthodes d’installation de WordPress
Il existe deux méthodes principales pour installer WordPress : automatique et manuelle. L’installation automatique est généralement plus rapide et plus simple, tandis que l’installation manuelle offre un contrôle accru sur le processus.
Installation automatique de WordPress
L’installation automatique de WordPress se fait généralement via des installateurs de scripts tels que Softaculous, disponibles chez la plupart des hébergeurs.
Accéder à l’installateur de scripts
Connectez-vous à votre compte d’hébergement et recherchez l’onglet ou la section dédiée aux installateurs de scripts. Sélectionnez WordPress dans la liste des applications disponibles.
Remplir les informations requises
Vous devrez fournir certaines informations telles que le nom du domaine sur lequel installer WordPress, le nom d’utilisateur et le mot de passe pour accéder à l’administration du site, ainsi que votre adresse e-mail.
Lancer l’installation
Une fois toutes les informations saisies, cliquez sur le bouton « Installer » ou similaire pour démarrer le processus d’installation. En quelques minutes, votre site WordPress sera prêt à être utilisé.
Installation manuelle de WordPress
L’installation manuelle de WordPress est un peu plus complexe mais permet une personnalisation accrue lors du processus d’installation. Voici un guide étape par étape :
Téléchargement et décompression des fichiers WordPress
Rendez-vous sur wordpress.org et téléchargez la dernière version de WordPress. Décompressez ensuite les fichiers sur votre ordinateur.
Création d’une base de données MySQL
Connectez-vous à votre hébergeur et accédez à la section des bases de données. Créez une nouvelle base de données MySQL ainsi qu’un utilisateur dédié avec tous les privilèges nécessaires pour administrer cette base.
Modification du fichier wp-config.php
Dans le dossier décompressé, localisez le fichier wp-config-sample.php. Ouvrez-le avec un éditeur de texte et modifiez les informations relatives à la base de données (nom de la base, utilisateur, mot de passe). Enregistrez le fichier sous le nom wp-config.php.
Transfert des fichiers via FTP
Utilisez un client FTP pour transférer l’ensemble des fichiers WordPress vers le répertoire racine de votre domaine (ou un sous-répertoire si vous préférez).
Lancer l’installateur et suivre les instructions
- Rendez-vous sur l’URL de votre site (par exemple, http://votrenomdedomaine.com).
- La première étape va être le choix de la langue de votre site. Choisissez la langue souhaitée, puis cliquez sur « Continue ».
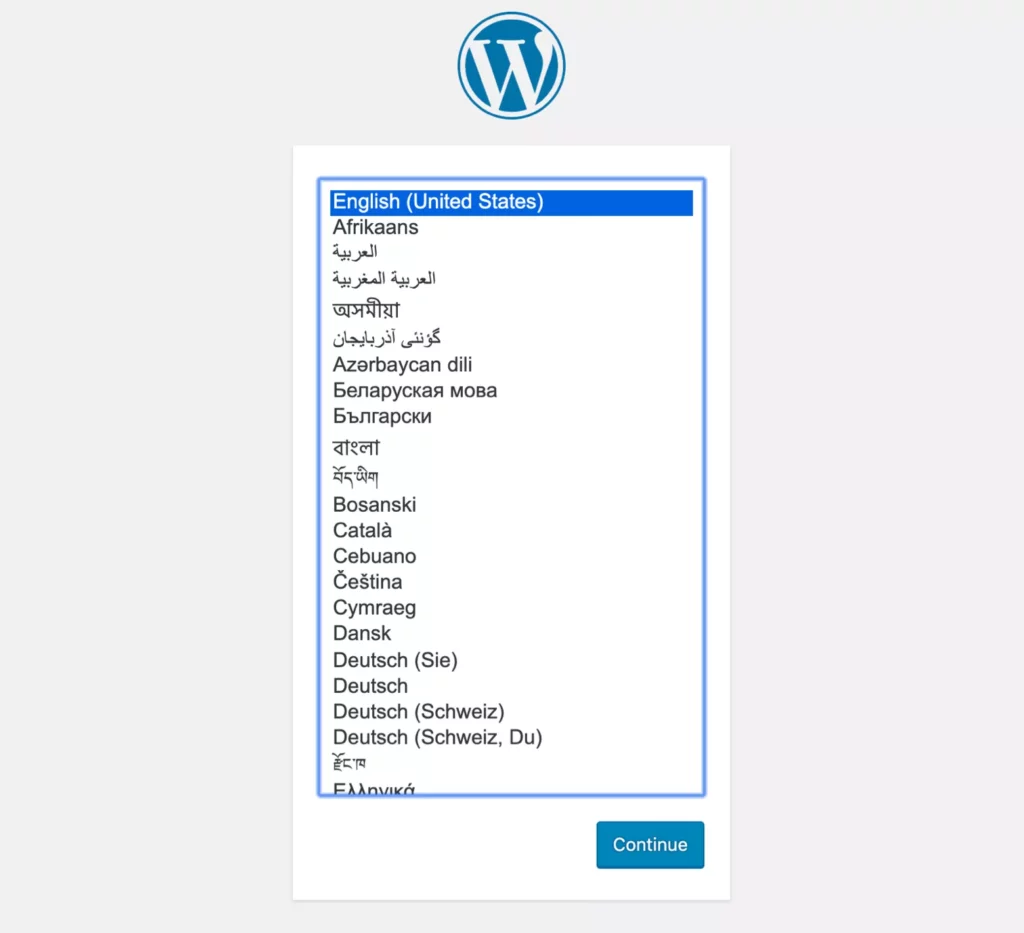
- Vous arrivez sur cet écran. Cliquez sur « C’est parti ! ».
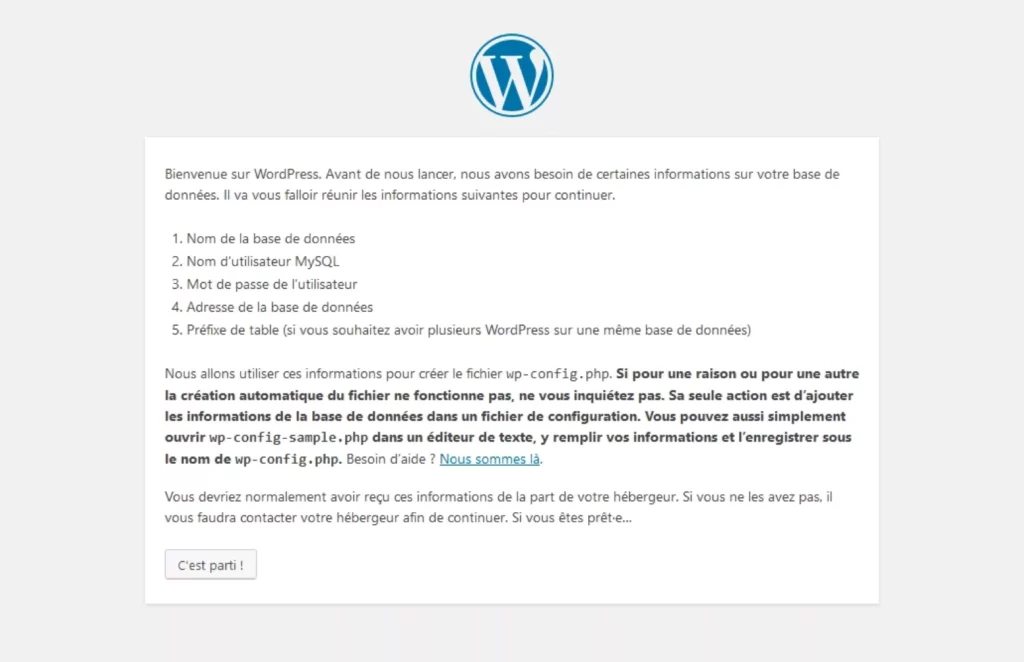
- Vous allez devoir renseigner les informations suivantes :
- Nom de la base de donnée
- Identifiant : celui de votre base de données
- Mot de passe de votre base de données
Ces 3 informations peuvent être trouvées dans votre espace personnel chez votre hébergeur. - Adresse de la base de données : laissez par défaut localhost. Si localhost ne fonctionne pas, vous devrez entrer l’adresse de la base de données donnée par votre hébergeur.
- Préfixe des tables : ce champ est utile si l’on souhaite ajouter un préfixe aux tables qui seront créées lors de l’installation de wordpress. C’est utile si l’on veut installer plusieurs sites sur la même base de données. Laissez « wp_ » par défaut.
- Vous pouvez ensuite cliquer sur « Envoyer »
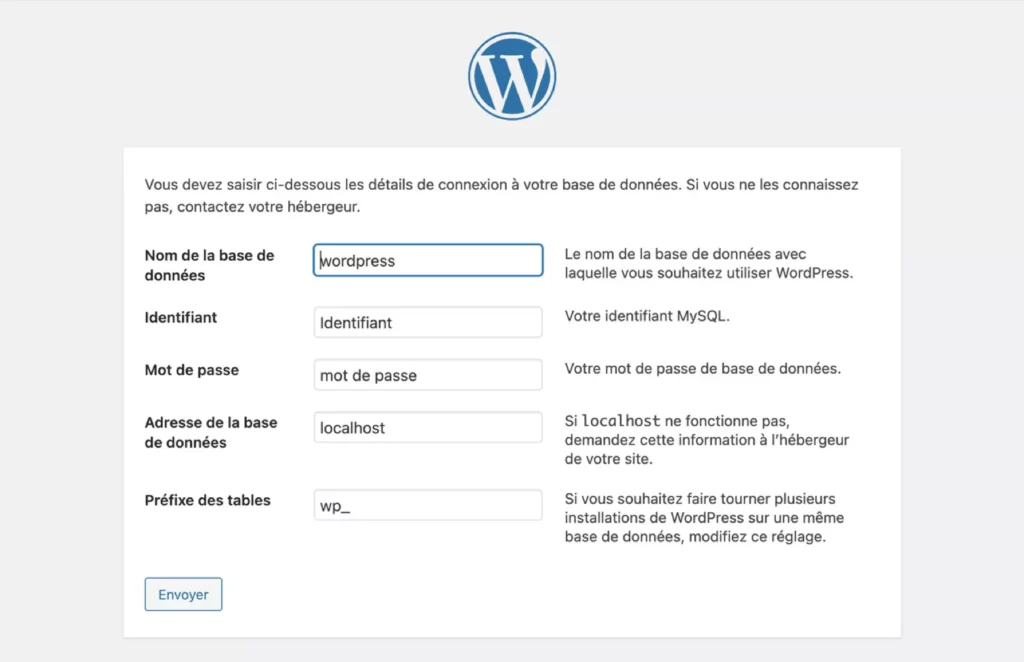
- Si tout les informations rentrées précédemment sont correctes, vous aurez le message suivant. Cliquez sur « Lancer l’installation ».
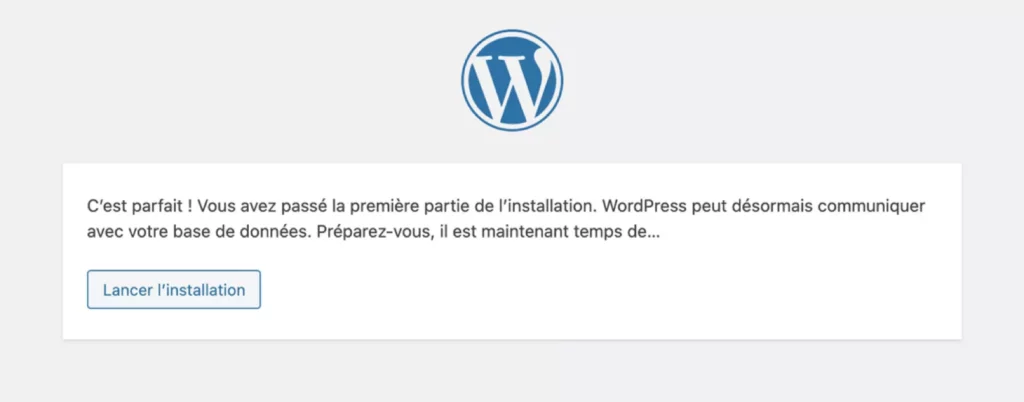
- Pour conclure l’installation, vous devrez fournir les détails suivants :
- Titre du site
- Identifiant : évitez admin ou le nom de votre site
- Mot de passe : il est important d’avoir un mot de passe fort avec des majuscules, des minuscules, des chiffres et des caractères spéciaux. Rappelez-vous qu’un pirate qui trouveras votre mot de passe pourra tout faire sur votre site !
- Votre adresse de messagerie : Il est important de bien vérifier son adresse avant de valider. En cas d’oubli de votre mot de passe, c’est à cet adresse que sera envoyer le lien de modification du mot de passe.
- Visibilité du site sur les moteurs de recherche : Laisser décoché pour que votre site soit indexé par les moteurs de recherche. Si vous préférez que votre site web ne soit pas indexé par les moteurs de recherche tels que Google, Bing ou DuckDuckGo, cochez cette case.
- Vérifiez vos informations et cliquez sur « Installer WordPress »
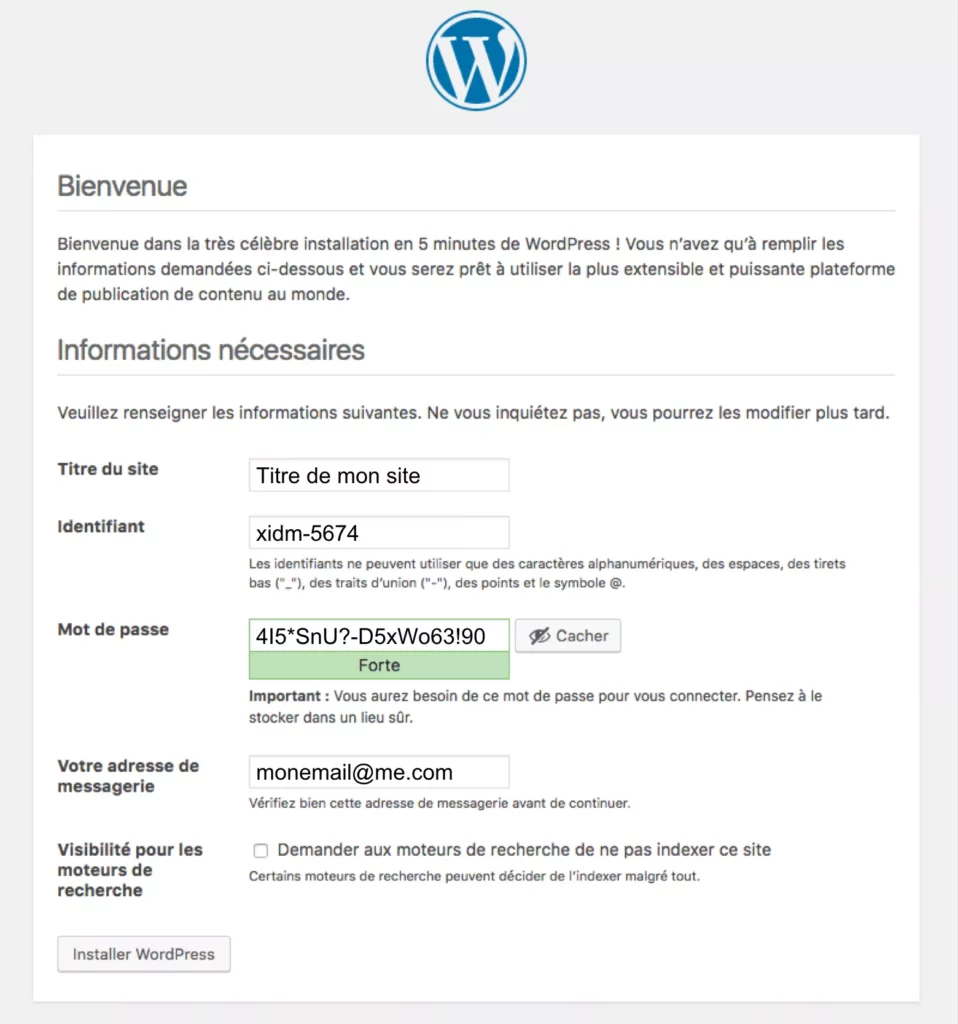
- Si tout c’est bien passé, vous verrez cet écran vous invitant à vous connecter au back-office de votre site.
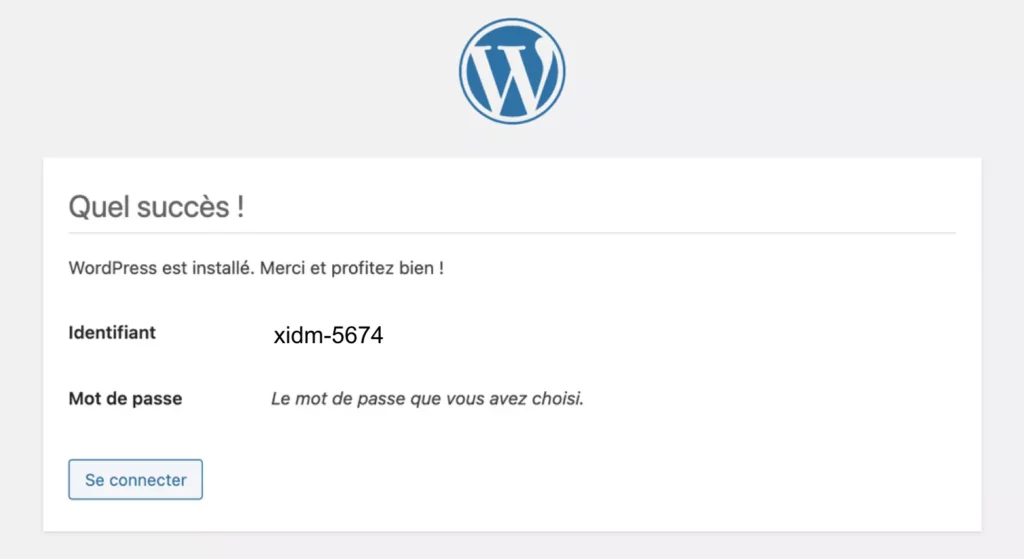
Installer des thèmes et des plugins
Une fois WordPress installé, vous pouvez personnaliser l’apparence et étendre les fonctionnalités de votre site en ajoutant des thèmes et des plugins. Pour installer un thème ou un plugin, rendez-vous dans l’administration de WordPress, naviguez jusqu’à la section « Apparence » ou « Extensions », puis cliquez sur « Ajouter ».
Optimisation des performances de WordPress
Pour améliorer les performances de votre site WordPress après l’installation, voici quelques conseils :
- Utilisez un plugin de mise en cache pour réduire le temps de chargement des pages.
- Optimisez vos images en les compressant et en choisissant le bon format.
- Utilisez un réseau de diffusion de contenu (CDN) pour accélérer la distribution du contenu à vos visiteurs.
En suivant ce guide, vous devriez être en mesure d’installer avec succès WordPress sur votre hébergeur et de commencer à créer un site Web professionnel et performant.
