Introduction
La gestion de la conformité RGPD est un incontournable pour tous les sites web, notamment en Europe. WordPress propose de nombreuses solutions pour faciliter cette mise en conformité, dont l’extension Complianz. Ce plugin puissant permet de gérer facilement les consentements de cookies et de s’assurer que votre site respecte les lois européennes.
Dans cet article, je vais vous guider pour configurer Complianz et Google Tag Manager sur votre site internet WordPress. Vous apprendrez à créer une gestion automatisée et conforme des tags publicitaires et analytiques tout en respectant les règles imposées par la RGPD.
Qu’est-ce que Complianz et pourquoi l’utiliser avec Google Tag Manager ?
Complianz est un plugin WordPress conçu pour gérer la conformité des cookies selon les différentes législations (RGPD, CCPA, …). Il propose des fonctionnalités comme la génération automatique de bannières de consentement, l’option de bloquer les cookies non essentiels avant le consentement, ainsi que la gestion des politiques de confidentialité.
Google Tag Manager (GTM), quant à lui, est un outil qui vous permet de gérer et déployer des balises (ou tags) sur votre site sans avoir à modifier directement le code. Utilisé conjointement avec Complianz, GTM vous permet de déclencher des balises en fonction des préférences de consentement des visiteurs, garantissant ainsi que vous ne collectez des données que lorsque vous avez obtenu un consentement valide.
Étapes pour configurer Complianz avec Google Tag Manager
1. Créer un compte Google Tag Manager
• Si vous n’avez pas encore de compte Google Tag Manager, créez-en un à partir de la page officielle GTM.
• Puis créez un nouveau conteneur pour votre site WordPress.
2. Installation et configuration de Complianz
Avant de vous plonger dans Google Tag Manager, il est crucial d’avoir une configuration correcte de Complianz sur votre site WordPress. Suivez ces étapes :
Étape 1 – Téléchargez et activez Complianz :
• Accédez à votre tableau de bord WordPress, puis allez dans Extensions > Ajouter.
• Recherchez “Complianz” et installez-le. Une fois l’installation terminée, activez l’extension.
Étape 2 – Lancez l’assistant de configuration :
• Après l’activation, Complianz vous proposera un assistant qui vous guidera à travers la configuration initiale.
• Complianz analysera votre site pour identifier les cookies utilisés et vous aidera à créer une bannière de consentement adaptée à votre juridiction (RGPD, ePrivacy, etc.).
Étape 3 – Génération de la bannière de consentement :
• Complianz vous permet de personnaliser votre bannière de cookies pour s’assurer que vous êtes conforme. Choisissez les options de consentement explicite ou implicite, selon vos préférences et les exigences légales de votre pays.
Conseil : Activez l’option de blocage automatique des scripts avant consentement pour vous assurer qu’aucun cookie publicitaire ou analytique ne soit déposé sans autorisation préalable.
Étape 4 – Ajouter le conteneur GTM à votre site via l’extension Complianz :
Une fois Complianz configuré, vous devez connecter Google Tag Manager pour gérer efficacement le déclenchement de vos balises. Voici les étapes :
Avant de commencer à utiliser Google Tag Manager et Complianz, allez dans Assistant -> Consentement -> Statistiques pour indiquer que votre site utilise Google Tag Manager. Cette configuration est nécessaire pour utiliser les événements personnalisés de Complianz avec Tag Manager, afin que les déclencheurs soient activés correctement.
Vous pourrez insérer votre ID de conteneur Google Tag Manager sur la page suivante, “Configuration des statistiques”.
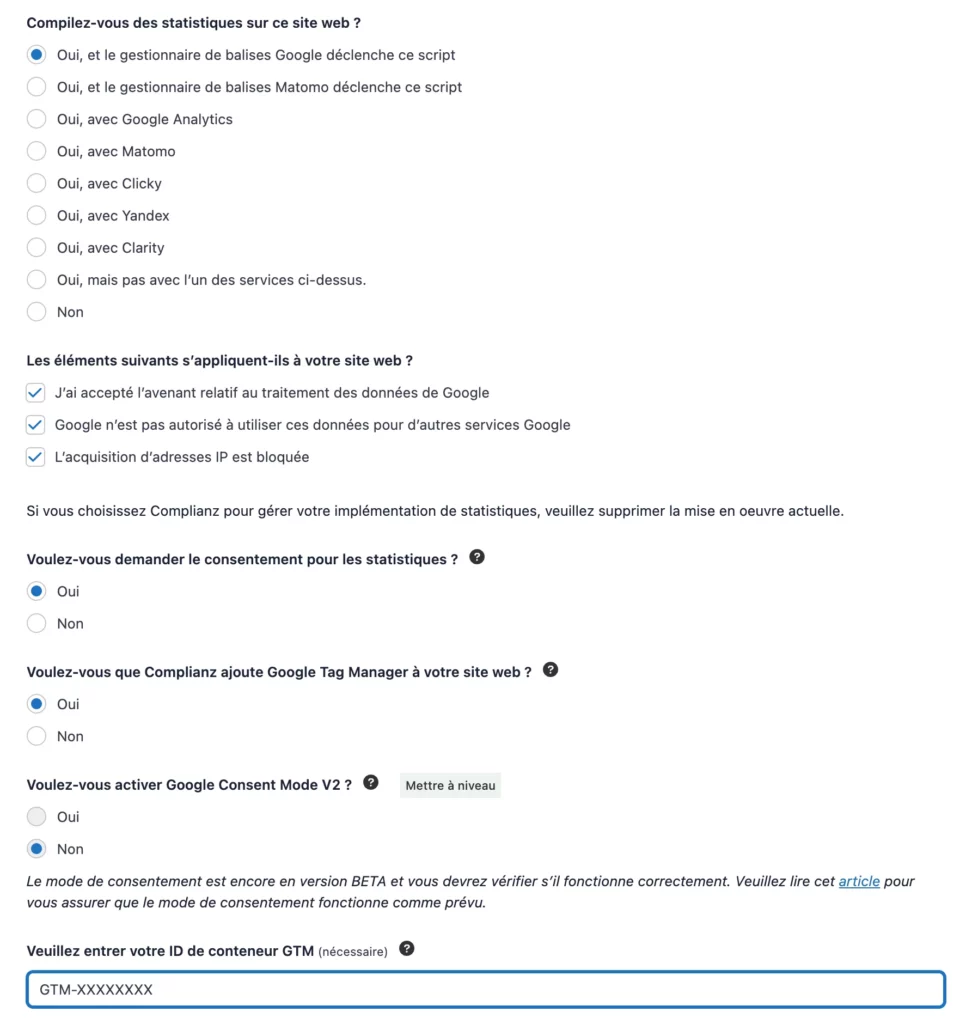
Une fois cela fait et l’assistant terminé, une bannière avec des catégories est automatiquement activée. Les catégories par défaut sont Fonctionnel, Statistiques et Marketing.
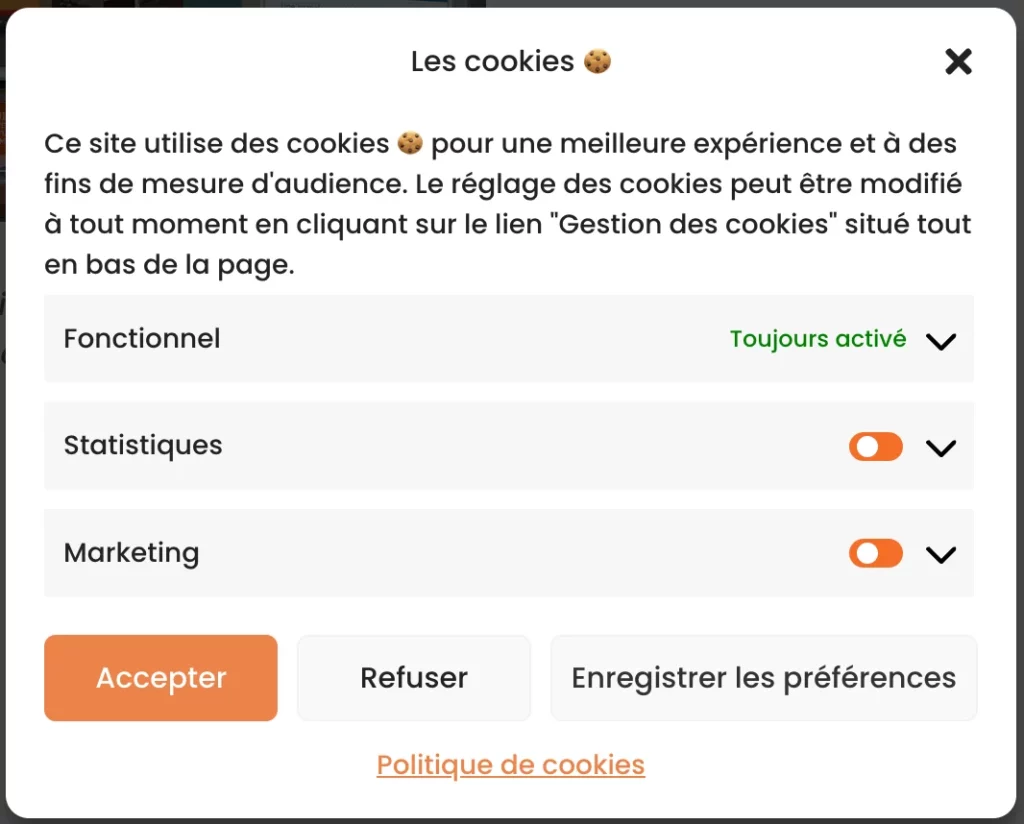
Comment déclencher des balises en fonction du consentement de l’internaute dans Tag Manager ?
Étape 1 – Téléchargez le container demo fourni par complianz
Téléchargez le container demo ici puis décompressez le fichier .zip téléchargé et utilisez le fichier à l’intérieur, un fichier .json.
Étape 2 – Dans votre compte Tag Manager, allez dans Admin -> Importer le conteneur (fichier .json).
Ici, vous pouvez configurer votre importation :
- Choisissez soit un espace de travail existant, soit un nouvel espace de travail. Si vous n’êtes pas à l’aise pour importer dans un espace de travail actuel, vous pouvez en créer un nouveau.
- Vous pouvez choisir soit de remplacer, soit de fusionner avec votre espace de travail actuel. Comme mentionné ci-dessus, si vous n’êtes pas à l’aise, veuillez fusionner plutôt que de remplacer.
- Si vous démarrez avec un nouveau compte, vous pouvez choisir un espace de travail existant et fusionner sans problème.
Étape 3 – Créez une nouvelle balise dans votre conteneur Tag Manager
Dans cet exemple, nous allons créer une balise Google Analytics 4.
- Cliquez sur « Ajouter une balise »
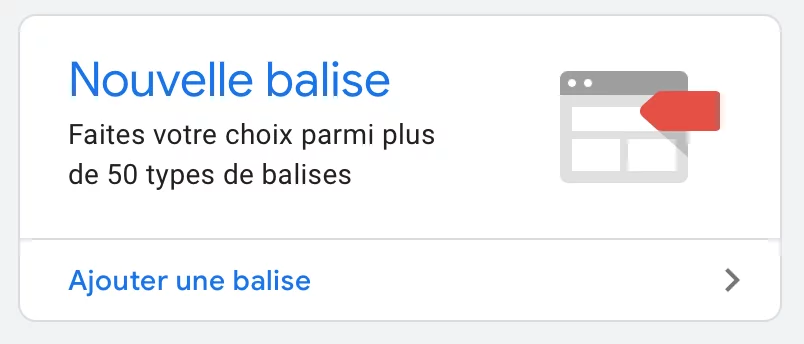
- Puis cliquez dans la section « Configuration de la balise »
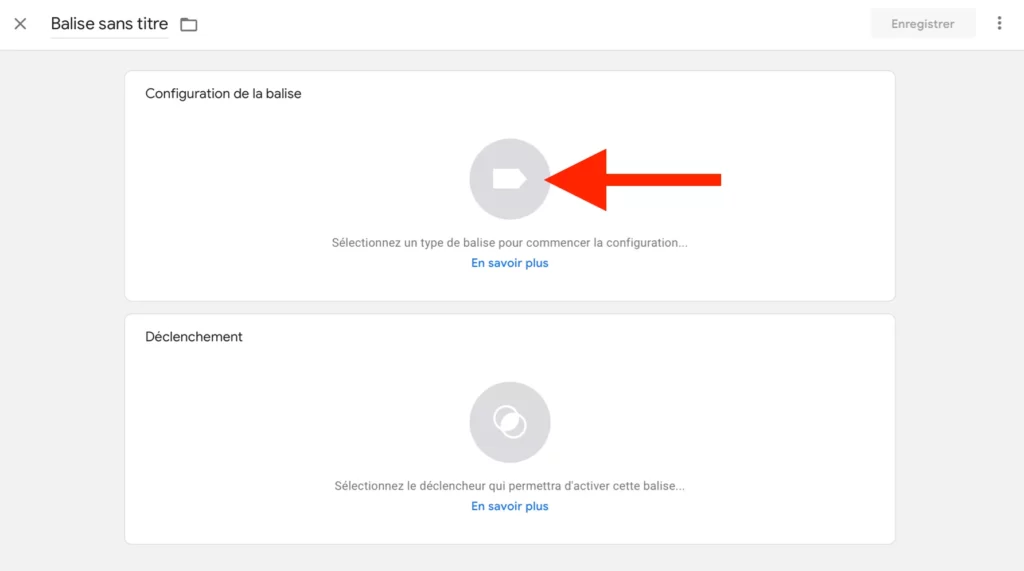
- Choisissez « Google Analytics »
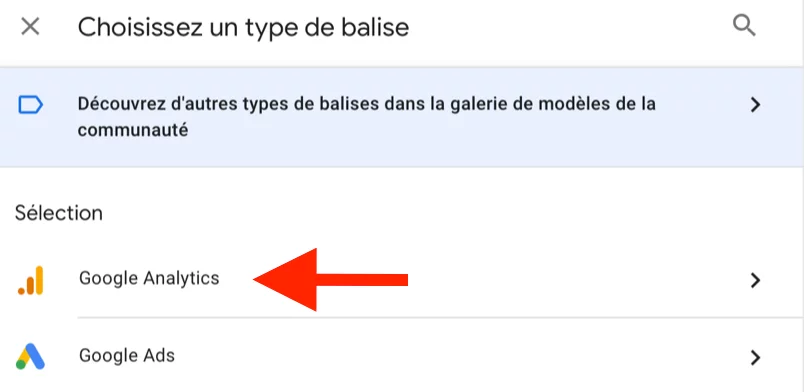
Puis choisissez « Balise Google »
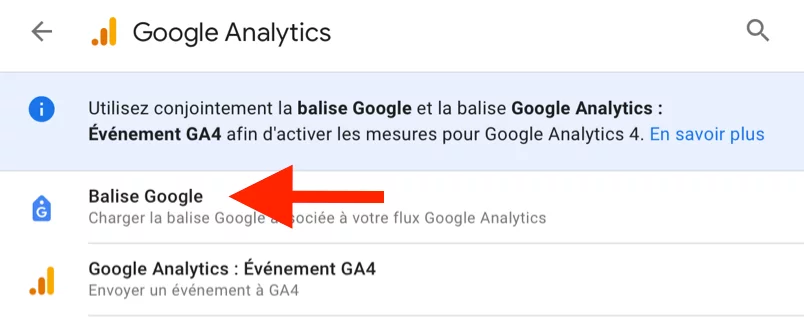
- Indiquez votre ID de balise Google analytics qui commence par « GT-«
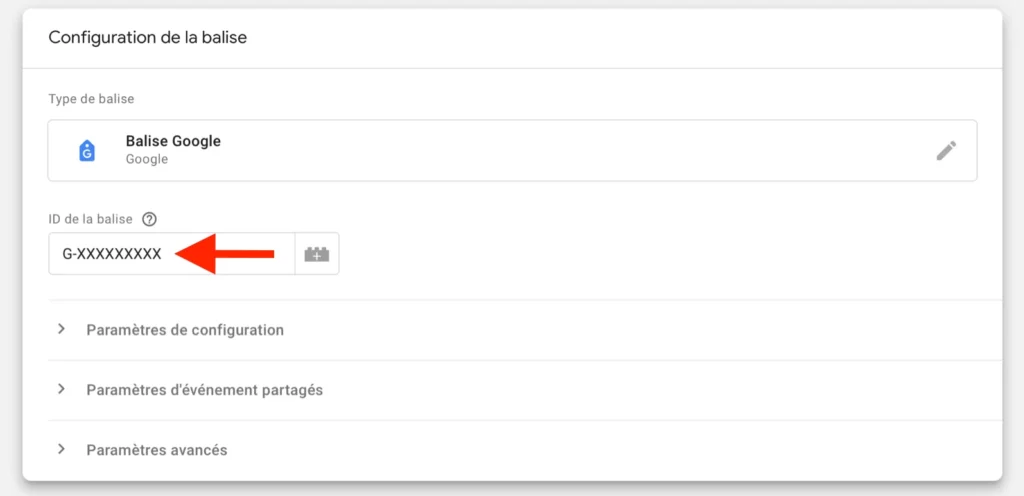
- Sous « Déclenchement », sélectionnez l’un des déclencheurs Complianz que vous avez précédemment importés dans votre conteneur GTM.
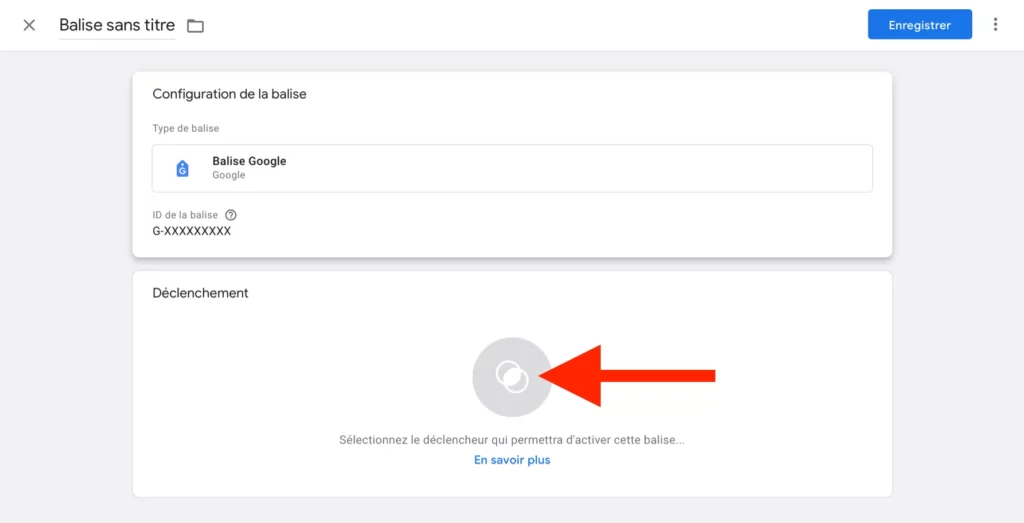
Pour notre balise Analytics, nous utiliserons le déclencheur « Statistiques », car nous souhaitons qu’elle ne se charge qu’après avoir reçu le consentement pour la catégorie Statistiques.
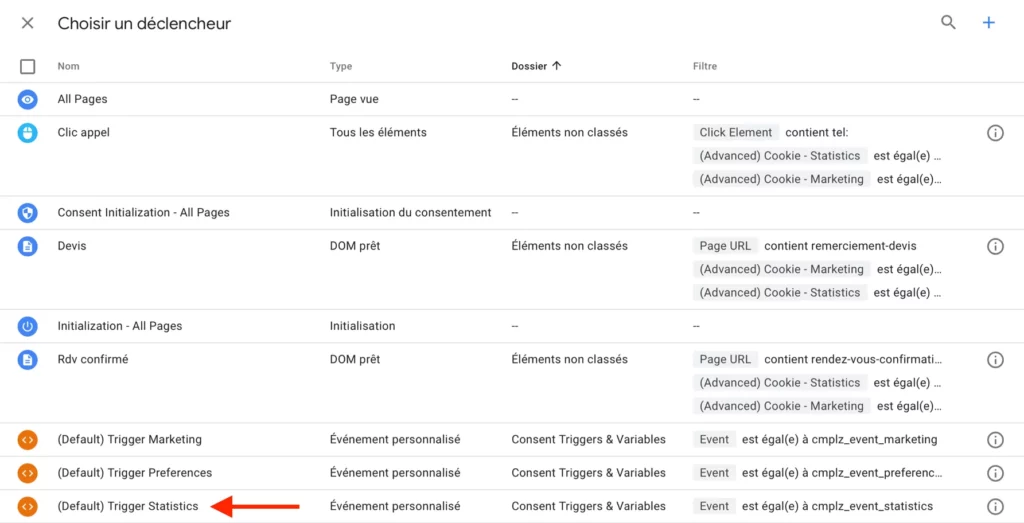
Le résultat sera une balise Google Analytics qui ne se déclenchera qu’après obtention du consentement « Statistiques » dans Complianz.
Pensez à nommer votre balise et à « Enregistrer ».
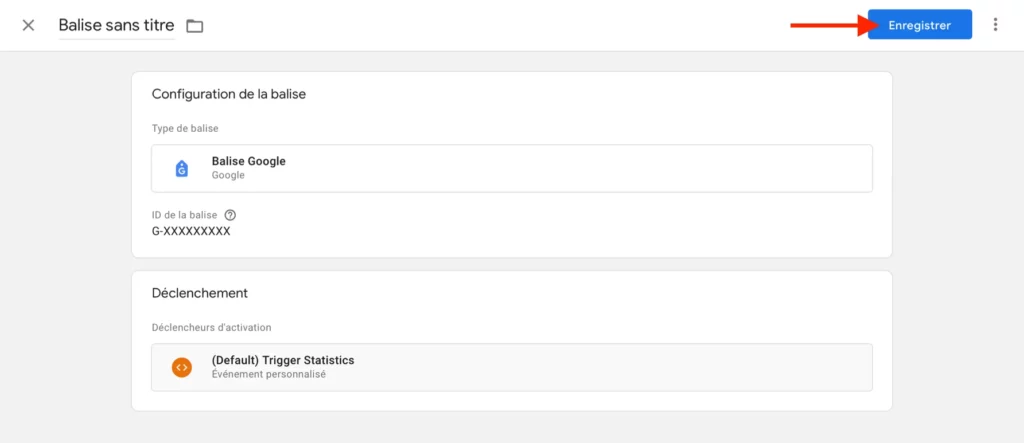
Étape 5 – Assurez-vous ensuite de publier votre conteneur après avoir effectué les modifications en cliquant sur « Envoyer ».
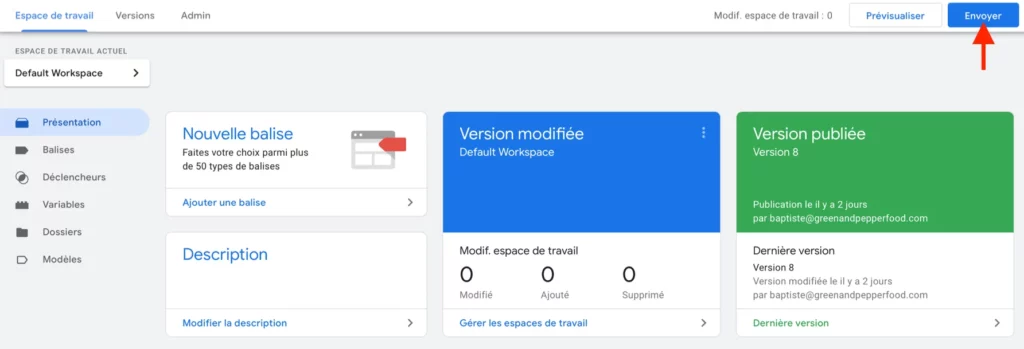
Astuce : Assurez-vous que toutes vos balises respectent les préférences de consentement. Vous pourriez avoir des balises différentes pour des catégories telles que les cookies analytiques, marketing, ou fonctionnels.
Tester et vérifier votre configuration
Une fois que vous avez configuré Complianz et GTM, il est essentiel de tester votre installation pour vous assurer qu’elle fonctionne comme prévu.
1. Testez votre bannière de consentement :
• Utilisez différents navigateurs pour vérifier que la bannière de consentement s’affiche correctement et bloque les cookies tant que l’utilisateur n’a pas donné son accord.
2. Analysez le comportement des cookies :
- Avant le consentement, aucun cookie ne doit être déposé sur le navigateur de l’internaute. Pour le vérifier, ouvrez l’inspecteur de votre navigateur. Par exemple avec Chrome, allez dans Application -> Cookies.
On voit ici qu’il n’y a aucun cookie déposé et que le consentement est en attente.
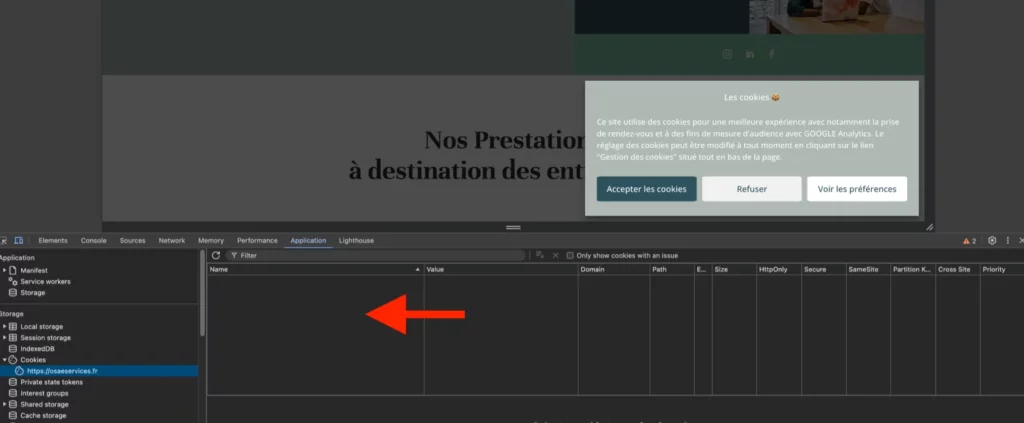
• Après avoir donné votre consentement sur votre propre site, assurez-vous que les cookies correspondants sont correctement déposés.
Suite au consentement, on voit ici que les cookies Google Analytics et Pixel ont été déposés sur le navigateur. On voit également que les cookies fonctionnels liés à l’extension Complianz ont été déposés.
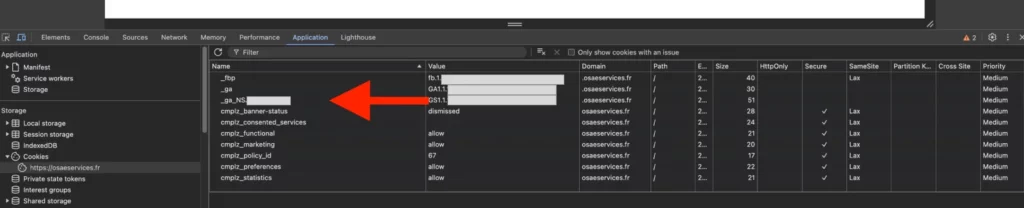
3. Vérifiez le déclenchement des balises dans GTM :
• Utilisez l’outil de prévisualisation de Google Tag Manager pour simuler un utilisateur visitant votre site. Vérifiez si les balises sont bien bloquées jusqu’à ce que le consentement soit donné.
Conclusion
L’intégration de Complianz et Google Tag Manager vous permet non seulement de respecter les exigences de la RGPD, mais aussi d’automatiser la gestion des balises en fonction des choix de vos visiteurs. En suivant les étapes de ce guide, vous assurerez une gestion conforme et efficace de vos cookies, tout en optimisant l’expérience utilisateur.
Pensez à mettre à jour régulièrement vos plugins et à tester fréquemment votre configuration pour garantir que vous êtes toujours en conformité avec les lois en vigueur.
Vous souhaitez de l’aide pour paramétrer votre votre site internet ? Contactez-moi maintenant !
